API文档 官网
介绍
Pixi.js是一个用JavaScript写的2D渲染引擎,可以用来在浏览器里做交互图形、动画和游戏等应用,主打支持硬件GPU渲染的WebGL API,如浏览器不支持WebGL,Pixi则会退用HTML5 Canvas来渲染。
本篇主要说一些基本的使用,由于官方文档是v4.5.5版本的,且部分example已过时,故使用最新版v6.0.4且兼容v5.3.10写了个demo,demo源码地址
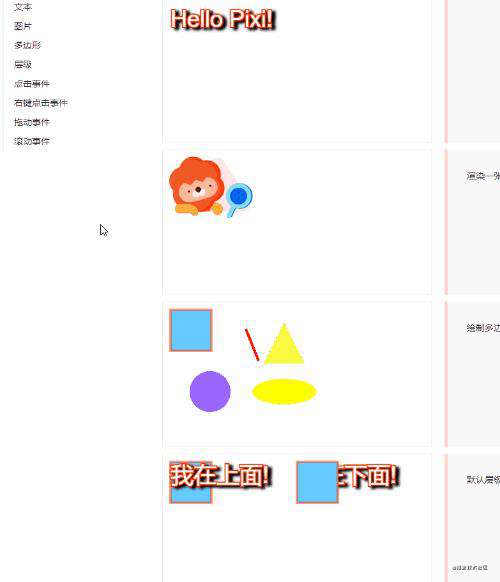
使用
使用import方式引入时可以这么引入
import * as PIXI from 'pixi.js'
可以把一些常用的API设置别名方便调用
let Application = PIXI.Application,
Container = PIXI.Container,
TextureCache = PIXI.utils.TextureCache,
Sprite = PIXI.Sprite,
Rectangle = PIXI.Rectangle,
Graphics = PIXI.Graphics;
大致流程为:
- 创建一个画布
- 将画布添加到对应的
dom内部 - 创建一个显示对象,比如文本,多边形,精灵图之类
- 将显示对象加入到舞台中,舞台大小默认根据内部元素大小而定
一个示例
let app = new PIXI.Application({width: 800, height: 800, transparent: true});
//Add the canvas that Pixi automatically created for you to the HTML document
document.body.appendChild(app.view);
// 创建一个文本的style
let style = new PIXI.TextStyle({
fontFamily: "Arial",
fontSize: 36,
fill: "white",
stroke: '#ff3300',
strokeThickness: 4,
dropShadow: true,
dropShadowColor: "#000000",
dropShadowBlur: 4,
dropShadowAngle: Math.PI / 6,
dropShadowDistance: 6,
});
// 创建一个文本显示对象
let message = new PIXI.Text("Hello Pixi!", style);
message.zIndex = 2
// 创建一个矩形显示对象
let rectangle = new Graphics();
rectangle.beginFill(0x66CCFF);
rectangle.lineStyle(4, 0xFF3300, 0.5); // 宽度,颜色,透明度
rectangle.drawRect(2, 2, 64, 64);
rectangle.endFill();
rectangle.zIndex = 1;
let container = new Container();
container.sortableChildren = true; // 将子级显示对象变得可排序层级
container.addChild(message)
container.addChild(rectangle)
app.stage.addChild(container) // 将容器加入舞台中
stage可以理解为根部的container,表示为画布上的舞台,舞台的大小根据内容的大小而定,并非充满整个canvas,如果内容很小,而把stage大小设置成和canvas一样大,那么内容就会被强行放大而导致模糊,当内容被其他的container包裹时亦是如此。
文本以及矩形即显示对象DisplayObject,DisplayObject是所有可以被渲染在屏幕上的类的基类,DisplayObject继承了EventEmitter。
EventEmitter主要提供一个通用的事件的发送和接受功能
绘制一个矩形
let rectangle = new Graphics();
// 填充颜色
rectangle.beginFill(0x66CCFF);
// 绘制边框
rectangle.lineStyle(4, 0xFF3300, 0.5); // 宽度,颜色,透明度
// 定义矩形起始坐标,以及宽高
rectangle.drawRect(2, 2, 64, 64);
rectangle.endFill();
app.stage.addChild(rectangle)
加载一个精灵图
import imgSrc from './lion-check.png';
// ...
app.loader.add(imgSrc).load(setup);
// 图片加载后的回调
function setup() {
// 将图片加入文理缓存
let texture = PIXI.utils.TextureCache[imgSrc];
let lion = new PIXI.Sprite(texture);
app.stage.addChild(lion);
}
官方文档中的loader相关代码
PIXI.loader
.add("images/anyImage.png")
.load(setup);
这里PIXI中并没有loader,而是Aplication构造出来的实例app中才有
显示对象的层级关系
- 层级关系和
addChild调用顺序有关,先插入的层级低,显示在下面,最后插入的显示在最上层 - 也可以通过将这些元素放入到一个
container中,将该container的sortableChildren属性设置为true,然后修改他们的zIndex值来更改层级,zIndex值越低层级越低
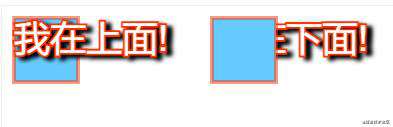
事件处理
事件类型大致分为:
//兼容鼠标和触摸屏的共同触发
type InteractionPointerEvents = "pointerdown" | "pointercancel" | "pointerup" | "pointertap" | "pointerupoutside" | "pointermove" | "pointerover" | "pointerout";
//触摸屏触发事件
type InteractionTouchEvents = "touchstart" | "touchcancel" | "touchend" | "touchendoutside" | "touchmove" ;
//鼠标触发事件
type InteractionMouseEvents = "rightdown" | "mousedown" | "rightup" | "mouseup" | "rightclick" | "click" | "rightupoutside" | "mouseupoutside" | "mousemove" | "mouseover" | "mouseout";
1. 给一个显示对象绑定鼠标按下事件
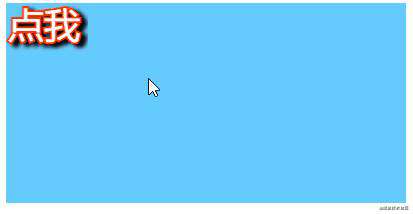
let message = new PIXI.Text("文本", style);
message.interactive = true; // 将 message 变成可交互对象
message.buttonMode = true; // 将指针变为手的形状
message.on('pointerdown', e => {
// 阻止事件冒泡
e.stopPropagation();
})
首先要让显示对象变成可交互,将interactive设置为true,否则绑定事件也无效。buttonMode即使不设置也可以交互,设置之后鼠标指针会变成点击按钮的手指形状。类似css设置cursor: pointer。
2. 拖拽事件
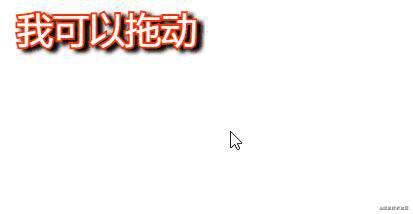
由于pixi没有直接提供拖拽事件,所以我们自己实现
let style = new PIXI.TextStyle({/* */});
let message = new PIXI.Text("我可以拖动", style);
message.interactive = true;
message.buttonMode = true;
app.stage.interactive = true;
let selectedTarget;
let offsetX = 0;
let offsetY = 0;
message.on('pointerdown', e => {
e.target.alpha = 0.5;
selectedTarget = e.target;
let { x, y } = e.data.global;
// 计算出鼠标坐标相对于元素内部的坐标,便于之后设置偏移
offsetX = x - selectedTarget.x;
offsetY = y - selectedTarget.y;
app.stage.on('pointermove', onMove)
})
function onMove(e) {
let { x, y } = e.data.global;
let point = {
x: x - offsetX,
y: y - offsetY
}
selectedTarget.parent.toLocal(point, null, selectedTarget.position);
}
message.on('pointerup', e => {
selectedTarget.alpha = 1;
app.stage.removeListener('pointermove', onMove)
})
app.stage.addChild(message);
鼠标相对于画布的坐标存于事件对象的data.global中,官方的example调用为
e.global
现改为
e.data.global
toLocal源码位于display/src/DisplayObject.ts中
/**
* Calculates the local position of the display object relative to another point.
*
* @param {PIXI.IPointData} position - The world origin to calculate from.
* @param {PIXI.DisplayObject} [from] - The DisplayObject to calculate the global position from.
* @param {PIXI.Point} [point] - A Point object in which to store the value, optional
* (otherwise will create a new Point).
* @param {boolean} [skipUpdate=false] - Should we skip the update transform
* @return {PIXI.Point} A point object representing the position of this object
*/
toLocal<P extends IPointData = Point>(position: IPointData, from?: DisplayObject, point?: P, skipUpdate?: boolean): P
{
/*
省略...
*/
}
第一个参数position和第三个参数都带有x和y的信息
3. 滚动事件

滚动方案直接使用pixi-scrollbox,该插件依赖pixi-viewport。
import img from '@/images/bg.jpg';
/*
省略部分代码
*/
const scrollbox = new Scrollbox({
boxWidth: 400,
boxHeight: 200,
fade: true, // 滚动条自动消失
divWheel: app.view,
interaction: app.renderer.plugins.interaction // 如果不加上,无法检测鼠标滚轮
})
app.loader.add(img).load(setup);
app.stage.interactive = true;
function setup() {
let texture = PIXI.utils.TextureCache[img];
let bg = new PIXI.Sprite(texture);
const sprite = scrollbox.content.addChild(bg)
sprite.width = 3840 / 4
sprite.height = 2160 / 4
// sprite.tint = 0xff0000
scrollbox.update()
app.stage.addChild(scrollbox)
}
demo源码
github地址
最后求个赞~

常见问题FAQ
- 免费下载或者VIP会员专享资源能否直接商用?
- 本站所有资源版权均属于原作者所有,这里所提供资源均只能用于参考学习用,请勿直接商用。若由于商用引起版权纠纷,一切责任均由使用者承担。更多说明请参考 VIP介绍。
- 提示下载完但解压或打开不了?
- 找不到素材资源介绍文章里的示例图片?
- 模板不会安装或需要功能定制以及二次开发?






发表评论
还没有评论,快来抢沙发吧!